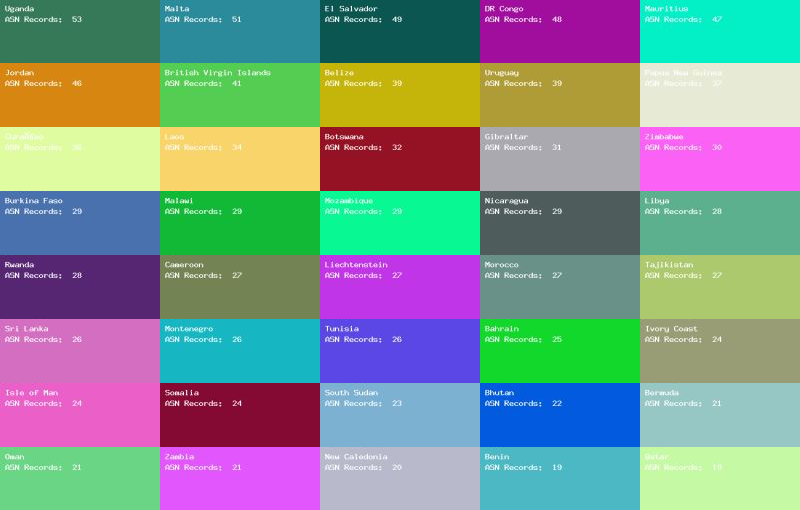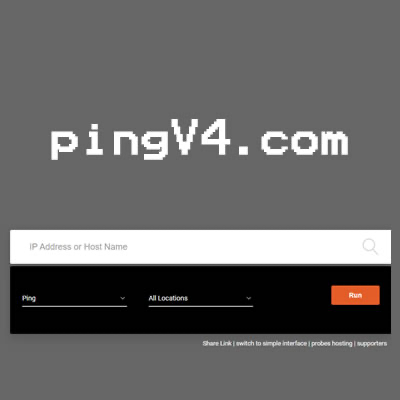Öncelikle Vultr kimdir derseniz, bilindik uptime değerleri yüksek bir cloud server sağlayıcısı.
Peki MikroTik RouterOS nedir dersek; bir bilgisayarı bir ağ yönlendiricisine dönüştüren Linux çekirdek tabanlı bir işletim sistemidir.
Bir proje için Vultr üzerinde bir çalışma gerçekleştirmem gerekiyordu.
Proje Mikrotik üzerinde çalışacak bir l2tp vpn server ve adım adım ekleyeceğim bir kaç servis üzerine bir şeyler…
Öncelikli olarak Vultr üzerinde hesabınızı oluşturduktan sonra yeni sunucunuzu oluşturmanız gerekiyor ve tabi küçük kral Mikrotik’i kurmamız gerekiyor. Maalesef Mikrotik ISO’sunu direkt gösterip kurmamız sıkıntılı oluyor. Bunun yerine farklı çalışmalar var. Ben bu yöntemlerden birini kullanarak hızlı bir kurulum gerçekleştireceğim.
Öncelikli olarak Vultr üzerinde Servers sayfasına giriyoruz ve ISO sekmesinden Add ISO seçeneğini tıklayarak ön yüklemeli linuxlardan biri olan SystemRescueCD’yi ekleyeceğiz.

https://downloads.sourceforge.net/project/systemrescuecd/sysresccd-x86/5.0.3/systemrescuecd-x86-5.0.3.iso?r=https%3A%2F%2Fsourceforge.net%2Fprojects%2Fsystemrescuecd%2Ffiles%2Fsysresccd-x86%2F5.0.3%2Fsystemrescuecd-x86-5.0.3.iso%2Fdownload%3Fuse_mirror%3Ddatapacket&ts=1533048592
Upload işlemine başlayıp işlem bittikten sonra sunucumuzu deploy aşamasına getirebiliriz. Aman dikkat Server Type başlığı altındaki Upload ISO’dan yüklediğimiz SystemRescueCD’yi seçmeyi unutmayınız.
Sunucu ortalama 1 dakika içinde kurulmuş olacak ve şimdi başlıyoruz 🙂

View console butonu ile SystemRescueCD’ye erişimi kara ekranımız sayesinde erişiyoruz.
Hemen kendi bilgisayarınız üzerinden https://mikrotik.com/download adresine girerek Cloud Hosted Router sürümlerinden size uygun olan Raw disk image dosyasının linkini kopyalıyoruz.
https://download.mikrotik.com/routeros/6.42.6/chr-6.42.6.img.zip

Şimdi kara konsolumuza geri dönüp wget ile Mikrotik CHR linkimizi indiriyoruz.
wget https://download.mikrotik.com/routeros/6.42.6/chr-6.42.6.img.zip
Şunu belirtmekte fayda var HTTPS üzerinden işlem gören bir linke sahip olduğumuz için SystemRescueCD sıkıntı çıkartabilir. Böyle bir durumla karşılaşırsanız Mikrotik img dosyasını indirip kendi hostunuza yükleyip linki oradan çekin. Örneğin: http://alptekin.info/mikrotik-chr.zip gibi…
Bu adımı da başarıyla yaptıktan sonra unzip işlemi gerçekleştireceğiz malum indirdiğimiz img aslında bir zip dosyası içerisinde.
unzip chr-x.xx.x.img.zip
Şeklinde indirdiğimiz dosya adını yazarak zip’i bulunduğumuz dizine açıyoruz. Ve ardından şu işlemi yapıp sona doğru geliyoruz 🙂
dd if=chr-x.xx.x.img.img of=/dev/vda
Şuan img dosyasımızı Vultr’nin diski üzerine yazmış olduk.
Şimdi tekrar Vultr sayfasına dönüp Servers başlığından sunucumuzu seçip Settings tab’ına geçiyoruz. Custom ISO kısmından SystemRescueCD’yu kaldırıp sunucuyu yeniden başlatıyoruz.
İşte muhteşem! Artık Mikrotik hazır!

Evet artık bundan sonra yapacaklarımızı biliyoruz. Kullanıcı adını “admin” yazıp şifreyi boş geçip bağlanıyoruz.
Yapacağımız ilk işlem admin kullanıcısını silip yerine kendi kullanıcımızı oluşturmak olacak.
user add name=alptekin password=yenisifre group=full
user remove admin
Vultr’nin vermiş olduğu IP ve gateway bilgilerine baktıktan sonra aşağıdaki komutu girelim:
ip address add interface=ether1 address=95.179.154.xxx/23
Ardından default gateway’imizide ekleyip her şeyi hazır hale getirelim:
ip route add dst-address=0.0.0.0/0 gateway=95.179.154.1
Evet artık her şey bitti, Winbox‘ımızı açıp mikrotik’e erişim sağlayabiliriz.
Ooops! Unutmadan; Mikrotiklinki üzerinden kendinize yeni bir hesap oluşturun.
Ardından System > licanse başlığı altından Renew licanse diyerek mikrotik.com’da oluşturduğumuz kullanıcı adı şifremizi girerek 2 aylık ücretsiz ve sınırsız lisansımızı mikrotik’e eklemiş oluyoruz.

Tavisyem P1 lisansını 49$’a satın almanız. 1Gbit/sec limitli ve sınırsız özellikli versiyona ömür boyu erişim sağlamış olacaksınız.
Bir sonraki yazımda l2tp ile vpn kurulumu yapacağız. Ve tabi ki en çok merak edilen ve hakkında az kaynak olan BGP yapıp nasıl çalıştığını anlatacağız.
Görüşmek üzere!